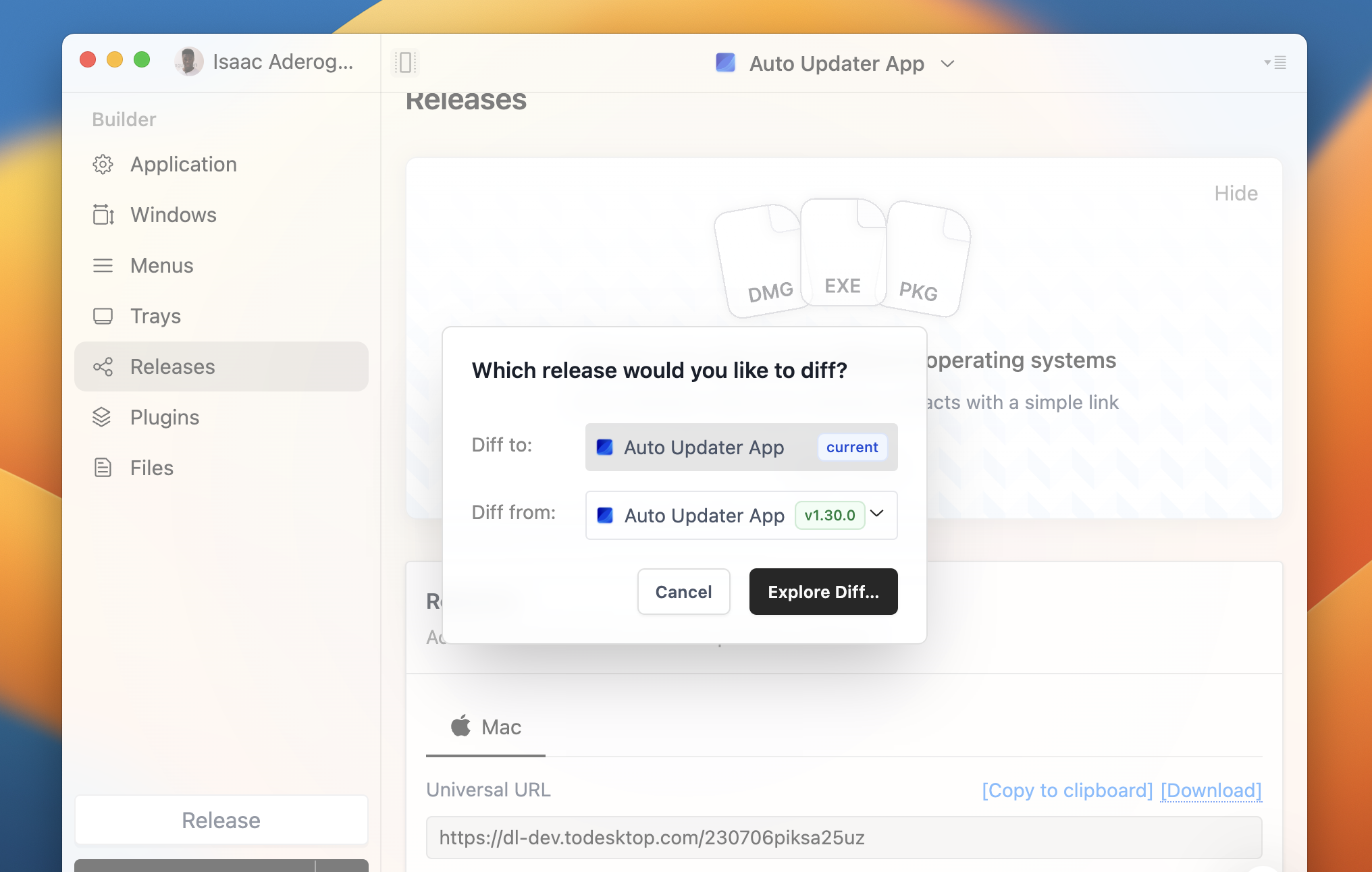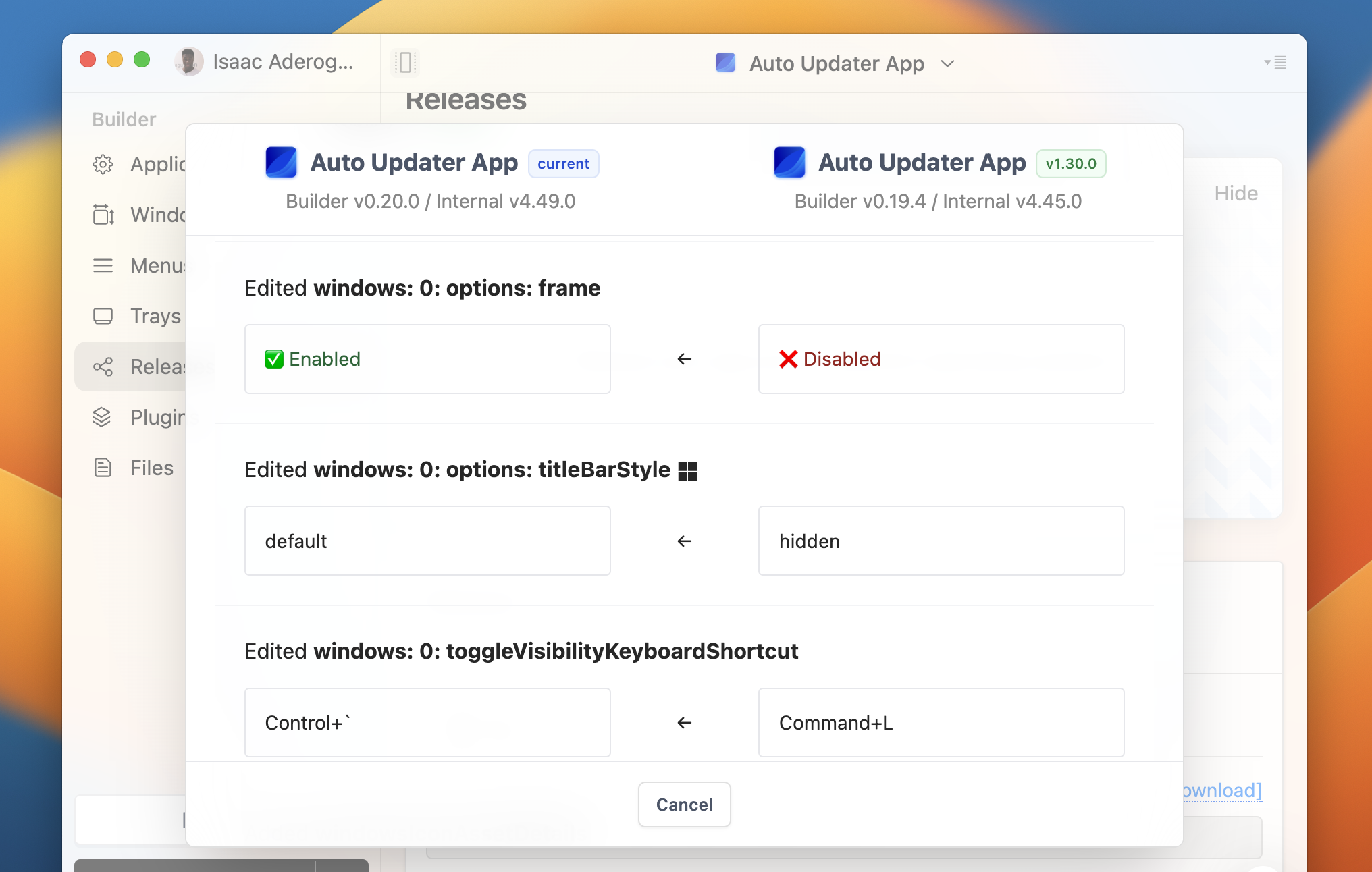Miscellaneous
Development and Production Workflows
Every time you click the Run button, ToDesktop Builder instantly builds your desktop applications locally, offering real-time feedback. This is great for getting feedback in local development, but you may sometimes want the production version of your app to behave differently. In fact, you may even want to know how each new production release differs from the one before it.
This short guide walks through some workflows that customers of ToDesktop currently use.
Simulating auto-updates locally
Auto-updates define a process whereby old versions of your application automatically download and install new versions. Auto-update functionality has typically been difficult to test locally as it involves replicating the auto-update process. ToDesktop eases this burden by making it easy to simulate auto-updates locally. Simply click the vertical ellipsis next to the Run button, and select Simulate auto-update events:
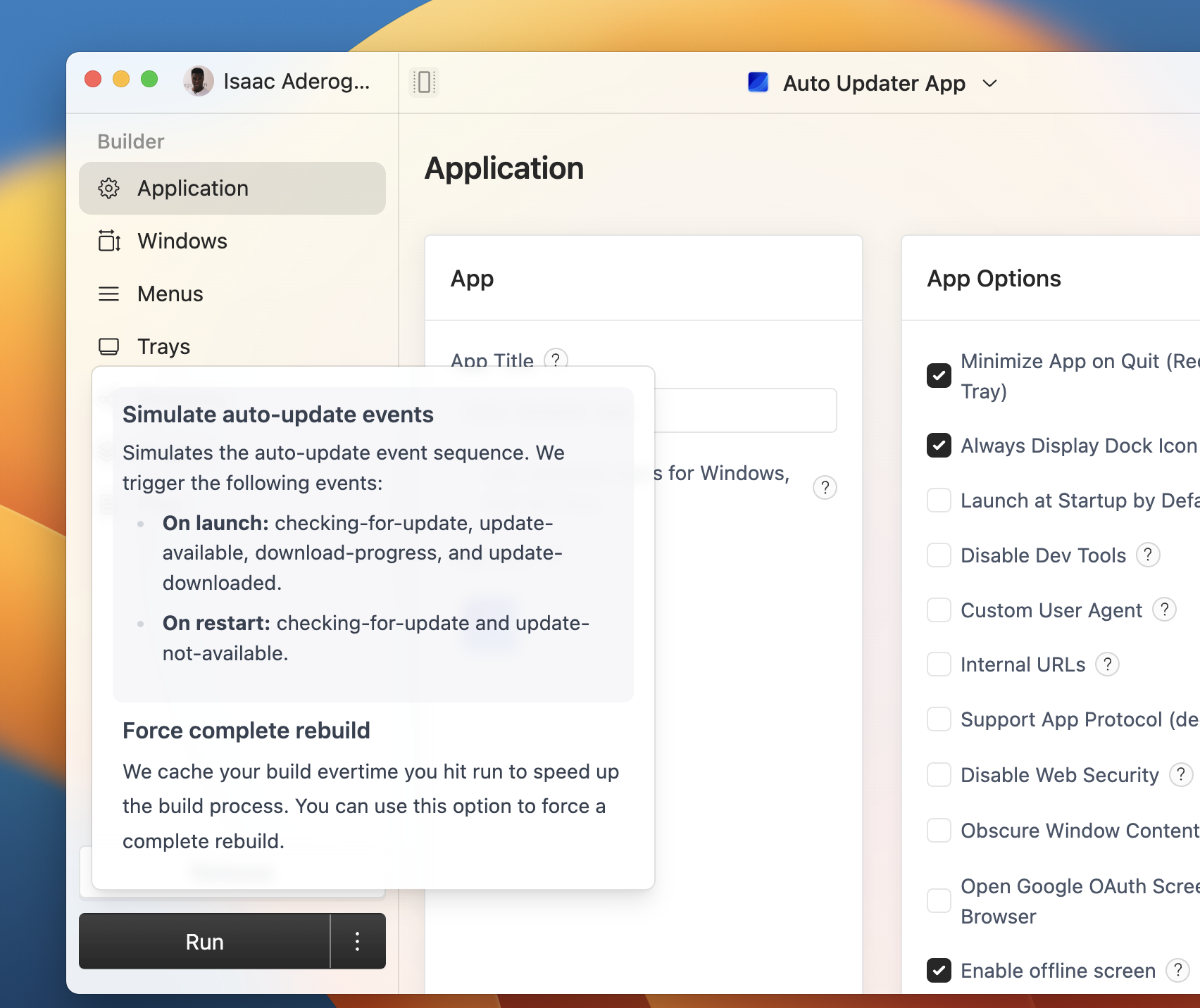
To learn more, we've written an extensive guide on configuring auto updates.
Setting up separate application environments for staging or development apps
It's possible to create isolated app environments by duplicating your current application in ToDesktop Builder:
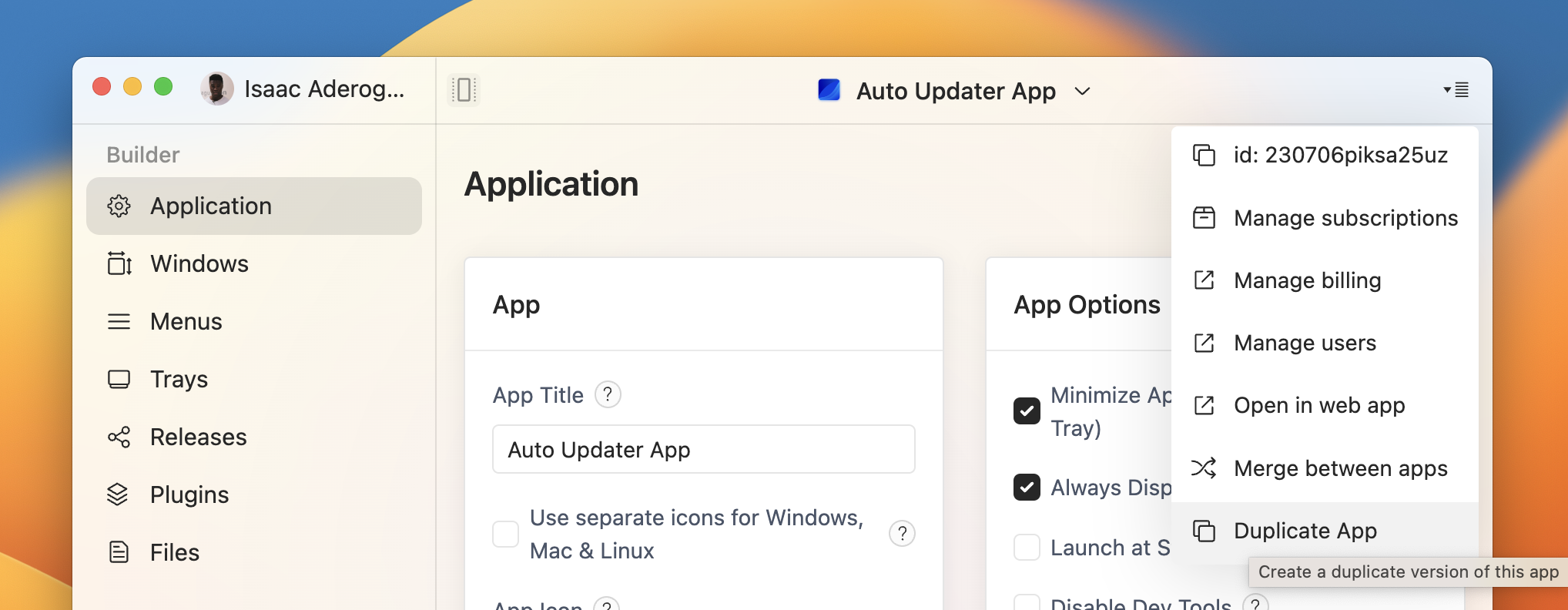
This will create a standalone application that inherits all of the properties from the original. What's more, any changes that you make into a separate application can be merged back into the original. To do so, click the dropdown in the top-right corner and click the Merge between apps menu item. Find the duplicated app that you want to merge from and click the Interactive Merge button:
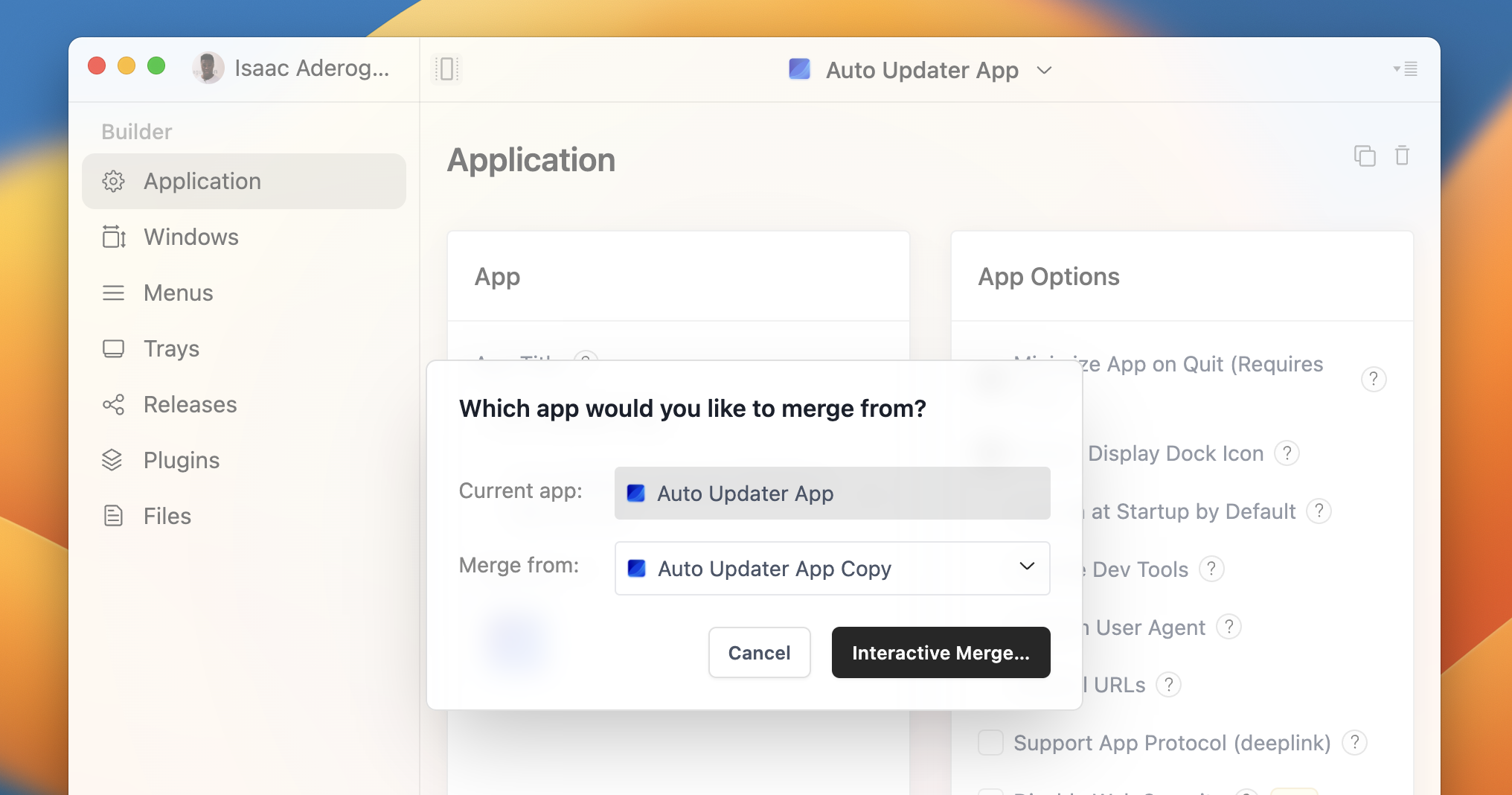
You can then selectively choose which properties that you'd like to merge back into the original app. For example, we've chosen to merge in the change we made to launching an application at startup:
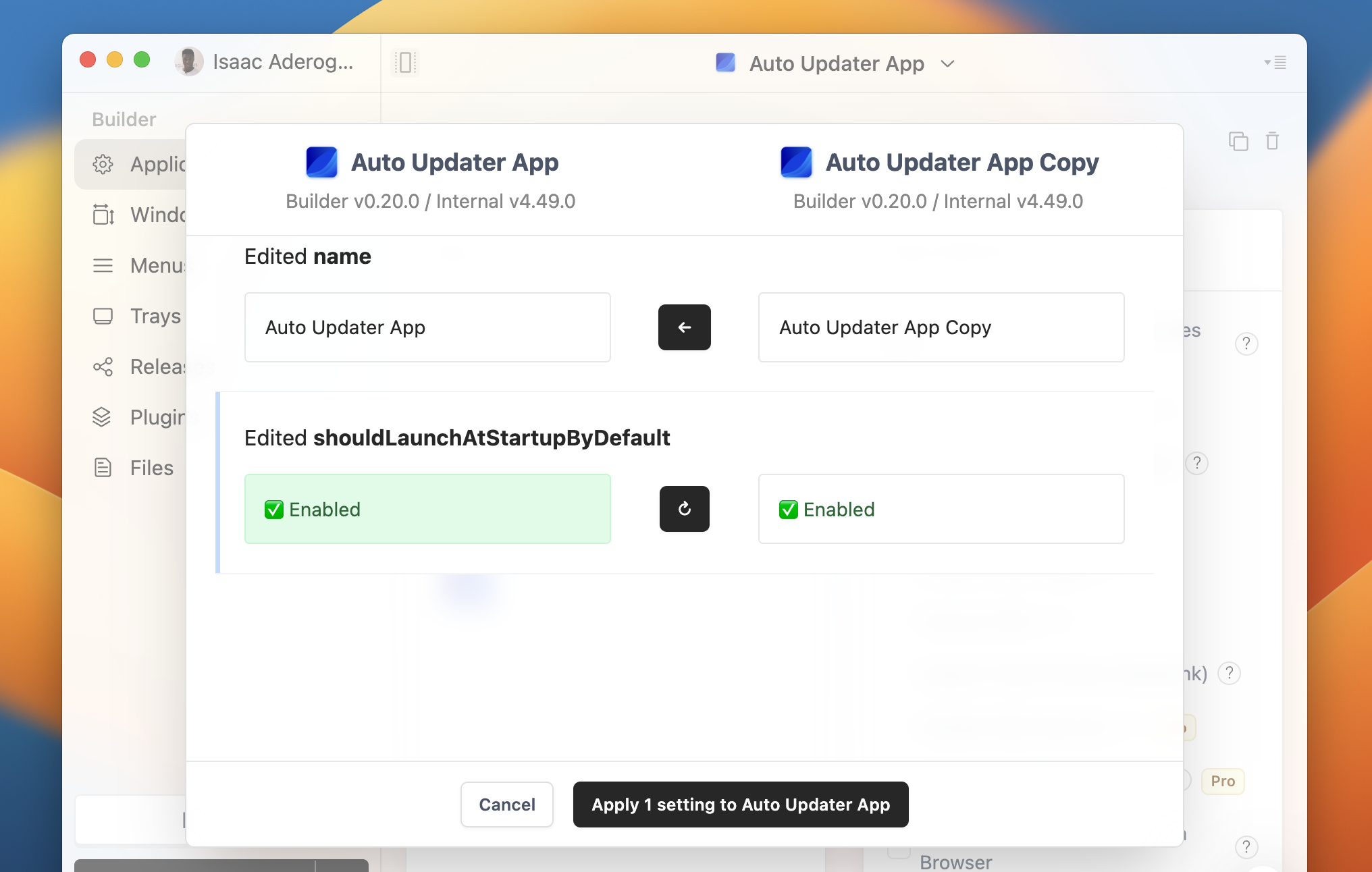
Find significant changes made since last release
You'll sometimes want to learn what has changed in your application since the latest release. To do this, click the Release button and then click Compare last release.
The Compare last release option appears only if you have previously released a version of your app.
This will then reveal a UI similar to the interactive merge, but instead allowing you to explore differences between previously-released versions. Click the Explore Diff button to start exploring changes: